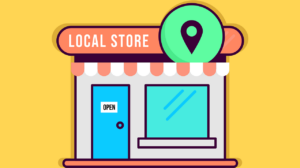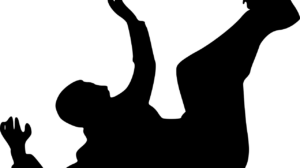Airdrop is one of the fastest and most convenient method available to share files between Apple devices. Using Airdrop, you can share photos, documents, and many other file types with your iPad. It doesn’t require a complicated set up and you just need to make sure both transfer and recipient devices have Airdrop enabled. With that in mind, let’s explore how to use Airdrop with an iPad.
Things to Do Before You Airdrop
There are few things to do before you use Airdrop with an iPad.
- Make sure that the transfer or recipient device supports Airdrop. Usually the newer iPad, iPhone and MacBook models are compatible with Airdrop.
- Enable Bluetooth and Wi-Fi. Turn off the personal hotspot if you have enabled it.
How to Use Airdrop with iPad
1. Check the Airdrop Settings in Your iPad
The first step is to make sure Airdrop is turned on in the iPad and it can be discovered by other devices. To check your settings:
- Open the Settings app on your iPad
- Tap on “General” and select “Airdrop”
- Make sure “Airdrop” is set to either “Everyone” or “Contacts Ony”. Everyone allows any nearby device to connect. Contacts Only permits people in your contacts to connect.
2. Open the Item You Want to Airdrop from Your iPad
If you are going to send an item from your iPad, you will need to open it. All you have to do is to navigate to the photo, document, video, or other file stored in the iPad. Some common items people transfer include:
- Photos or videos from the Photos app
- Files from storage services such as iCloud Drive and OneDrive
- Documents from an app like Pages or Keynote
- Downloaded items from Safari
3. Tap the Share (Box with Up Arrow) icon
Look for the share button or share menu within the app. This is typically represented as a box with an up arrow or by three dots. Tap it.
4. Select Airdrop as the Sharing Method
A share sheet will now appear that lists available sharing options such as Mail, Messages and Airdrop. Tap “Airdrop” to select it as your sharing method.
5. Pick the Receiving iPad or Device
Now you’ll be shown nearby devices that have Airdrop enabled. Tap on the icon of the receiving iPad or device you wish to share the item with. The recipient on the other device will receive an Airdrop prompt letting them accept or decline the share. Once they accept, the transfer will begin.
6. Accept the Airdrop on the Receiving iPad
Once you send an Airdrop over, the other person will get a notification asking if they want to accept the file from your name/account image. They should tap “Accept” to download the item to their iPad.
If multiple Airdrop requests come in, the recipient can manage and select which ones to accept or decline.
7. Know When the Airdrop Transfer is Complete
The sending iPad will show the transfer progress. On an iPhone or other smaller screen device, this may just show “1 Item” with a loading indicator.
Once finished, the Airdropped file or images will open automatically on the receiving device. If your iOS versions differ by a major version, the file may just save to the device instead of opening right away.
Airdrop transfers can work quickly and transfer data at up to 480 mbps between newer devices. As a result, you may share dozens of photos in just a few seconds!
Tips for Successfully Using Airdrop on iPad
Now you know how to use Airdrop with an iPad. Beyond the steps above, here are some useful Airdrop tips:
- Update both devices to the latest iPadOS or iOS version. Airdrop compatibility and speed works best between devices that are up to date.
- Have both devices in close proximity, within 33 feet or 10 meters is best but further is possible. Being closer helps transfers happen faster too.
- Enable Wi-Fi AND Bluetooth on both devices for ideal Airdrop reliability. Airdrop uses both technologies.
- Restarting your iPad can help if Airdrop begins acting buggy or unstable. This resets connections and can fix problems.
- Make sure you select the right person to avoid sharing personal files with nearby strangers on accident! Tap carefully.
- When you tap “Accept” be sure you want the file contents as it will automatically download. Large batches may take longer.
- Airdrop does have some size limitations so check if you are sending something very large. An HD video may be too big.
Final Words
Now that you know how to use Airdrop on an iPad, you can quickly share your favorite photos from your latest vacation, send a great recipe to a family member, and more. Airdrop takes item sharing to a faster and more direct level beyond emailing attachments or fiddling with upload services. Just tap to send items wirelessly right to nearby Apple devices that have Airdrop enabled.