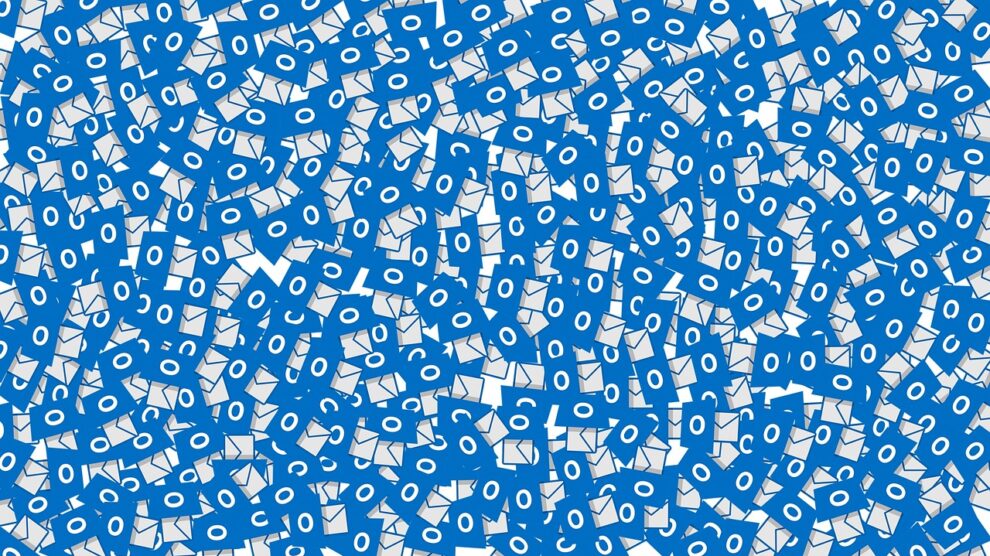Microsoft Outlook is a well-known personal information manager and also an important component of Microsoft Office suite. It offers a wide range of functions to make the management of emails, tasks, calendars, etc. easy. However, there are some Microsoft Outlook tricks and tips that can enhance your experience even further. In this post, we’ll be discussing some simple Microsoft Outlook tricks for increasing productivity.
1. Focused Inbox
Microsoft Outlook allows you to create a Focused Inbox which divides your mailbox into two tabs – Focused and Other. Your important emails are displayed in the Focused tab and the remaining emails are displayed in the Other tab. This is a smart way to organize your emails and stay “focused” on the important communications.
To enable Focused Inbox in Microsoft Outlook, open the View tab and click the Show Focused Inbox button. Once you do this, you will see two tabs on top of your mailbox – Focused and Other.
2. Keyboard Shortcuts
There are many keyboard shortcuts in Outlook that can save your time and make you more productive. Some examples include:
- Ctrl + Shift + M: write a new email
- Ctrl + Shift + Q: create a meeting
- Alt + H: go to the Home tab
- Ctrl + Shift + C: create a contact
- Ctrl + B: open your address book
- Ctrl + E: search for an item
- Ctrl + 2: open your calendar
You can refer to Microsoft’s official resource for more Outlook keyboard shortcuts.
3. Conversation View
Outlook gives you the option to group emails together by conversations. Enabling this option can help you go through conversations quickly. To enable it, open the View tab and select the Show as Conversations box.
You can also set conversation settings to read Outlook emails as per your preferences. For instance, you can select the option Show Messages from Other Folders if you want to also include sent emails.
4. Outlook Rules
You can create Outlook rules to make your work simpler. For instance, you can create a rule to send emails with a specific keyword to a particular folder. Similarly, you can create a rule to play a sound when you receive an email from a specific person. There are many ways to make Outlook more manageable with custom rules.
To create an Outlook rule, follow these steps:
- Open Outlook and go to File > Manage Rules & Alerts.
- In the Rules and Alerts window that opens, open the Email Rules tab. Then click New Rule.
- Select Apply rule on messages I receive or Apply rule on messages I send.
- Select the appropriate options for the rule.
- Click OK once you are done to save the rule.
5. Task List
Many emails you receive in Outlook don’t require immediate response, but these have to be dealt with nonetheless. To manage such emails, you can move them to your to-do folder. You can then add a reminder to these emails to ensure you deal with them within a certain period. To do this for an email, follow these steps:
- Drag and drop the email on Outlook’s task list icon (
).
- Enter a due date and also date and time for reminder.
- Save the task.
6. Dictation (for Office 365)
Apart from typing an email in Outlook, you can also compose it through dictation. Outlook offers a speech-to-text tool that you can use to draft emails and reply emails with your voice. To use this tool, follow these steps:
- Open Outlook and click New Email.
- Ensure mic is enabled and then go to Message > Dictate. If you can’t find the dictate button under the Message tab, check the overflow menu.
- Wait for the dictate button to turn on. Then move your mouse’s cursor on the subject line, body, etc. and dictate your message.
7. Inbox Repair Tool
Outlook saves mailbox data in OST files (for IMAP and MAPI email accounts) and PST files (for POP3 email accounts). If your Outlook data file (PST or OST) gets damaged or corrupt, the application may throw errors or prevent you from accessing the mailbox.
Microsoft Outlook offers a free tool called Inbox Repair Tool (ScanPST.exe) that you can use your Outlook data file in a few simple steps. This tool is located in the default Outlook’s installation directory. It can easily fix minor corruption from Outlook data file. However, if it fails to repair the file, then you need to use an advanced Outlook recovery tool from a third-party developer.
Conclusion
There are many Microsoft Outlook tricks and tips that can help you save time while using the application. Above, we have shared some of these tricks that can improve your experience with the application. These tricks will also help you to make the most of Outlook and be more productive.