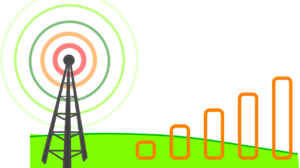Is your MacBook trackpad not working properly? Trackpad issues can a frozen trackpad, the mouse not working, double-click not working, Trackpad gestures not working, and more. It is common for MacBook users to have trackpad issues, but these can often be resolved without professional help.
Try the solutions mentioned below to fix your trackpad problems.
Clean the keyboard
This is the best way to fix your trackpad and this method is recommended by Apple to fix unresponsive keyboards.
● To start the cleaning process, hold your device at a 75-degree angle and spray compressed air into the keyboard in a left-to-right motion.
● Then rotate your MacBook onto its right side and spray the keyboard again, from right-to-left motion.
● Compressed air will remove all the dirt, debris, and dust particles from the Apple keyboard.
Check for updates
Most of us do not update to the latest versions of the operating system, drivers, and firmware which can lead to many issues, including the improper working of the trackpad. This can be solved by installing new updates.
To see if any updates are available for the trackpad:
● Open the App Store on the Apple device.
● Click on the Updates option found at the top of the window.
● If any updates are pending, press the Install option to update your settings.
If you want to update your MacBook automatically, then you can do that by following these instructions
● Go to system preferences, then click on App updates
● Check the “Automatically check for updates” box.
If you keep your device updated, then you can enjoy seamless performance on your MacBook.
Delete .plist files
Property list files are also called .plist files and are used to store user preference files related to software, user settings, and information about applications installed on your device. Deletion of property files will result in the restoration of normal factory settings for your keyboard and trackpad.
To delete .plist files follow these instructions:
● Press the following key combo Command+Shift+G in the Finder
● Then press Enter, and click GO
● Locate the following files
com.apple.driver.AppleBluetoothMultitouch.mouse.plist – Magic Mouse
com.apple.driver.AppleHIDMouse.plist – wired USB mouse
com.apple.AppleMultitouchTrackpad.plist
com.apple.driver.AppleBluetoothMultitouch.trackpad.plist – Magic Trackpad
Com.apple.preference.trackpad.plist
● Delete the files and Reboot your MacBook.
Disable Force Click
You can fix your trackpad by disabling force click. To disable force click follow these instructions:
● Go to system preferences in the settings
● Click on Trackpad option and locate point & click the tab option.
● Uncheck the force click and haptic feedback option in the menu
● This method is only for MacBooks which have 3D touch.
Delete recent apps
Has a problem occurred after installing a recent app? To solve this issue, you need to delete your recent apps to see if the trackpad regains proper function. You can delete an app in two ways – using launchpad or finder.
Using launchpad
● Click on the Launchpad icon in the menu
● Position the pointer over the app that causes the problem.
● Press and hold the pointer over the app until all the icons start to jiggle.
● Press the delete button to delete the app.
Using Finder
● In the finder, press the Application
● Find the app that caused the issue and drag it from the Applications folder to Trash.
● Then Go to finder and press on Empty Trash to permanently remove the app.
Reset the Mac SMC
● Resetting the System management controller (SMC) is the best way to fix all your hardware and power-related issues. Resetting SMC will vary based on the MacBook model.
For MacBook’s with non-removable batteries
● Shutdown your device completely
● Remove all the power sources from your device and connect the MagSafe adapter.
● Hold down and press the combination keys Shift+Control+Option and power button at the same time for about 8-10 seconds to automatically reset the SMC.
For MacBook’s with removable batteries
● Switch off your Mac completely and remove all the power sources from the device.
● Now remove the battery carefully and while the battery is detached, press and hold Command+Option+P+R before the gray screen appears
● Your SMC will be reset.
● Now attach the battery and connect with the power source.
● Finally, your trackpad is fixed.
Conclusion
If you try out every solution mentioned above and your trackpad still doesn’t work on your Mac, then you can get help from skilled professionals to repair your device.