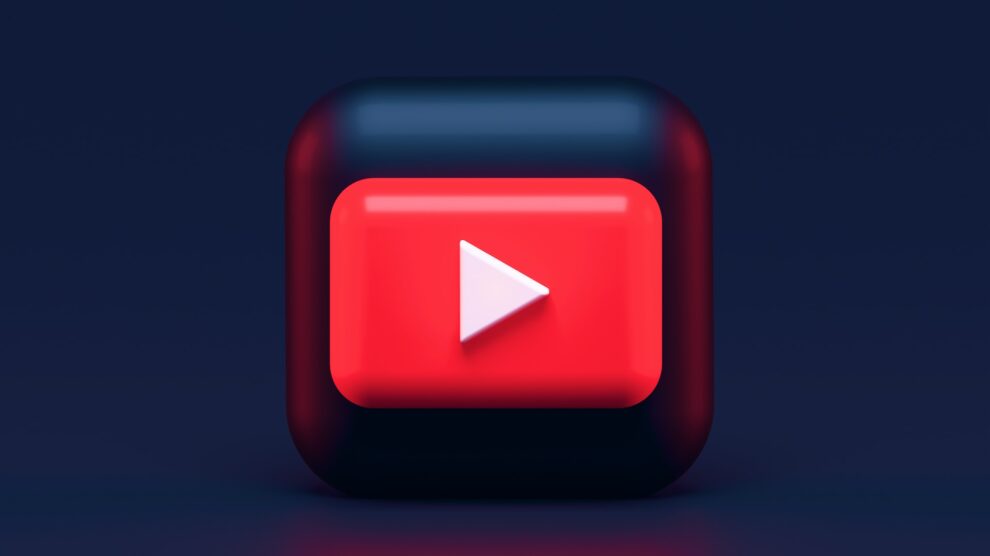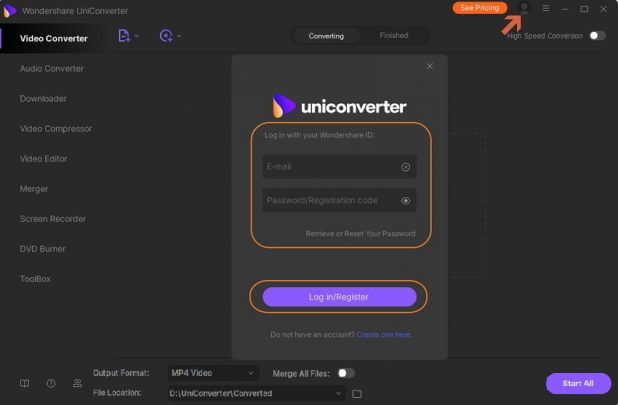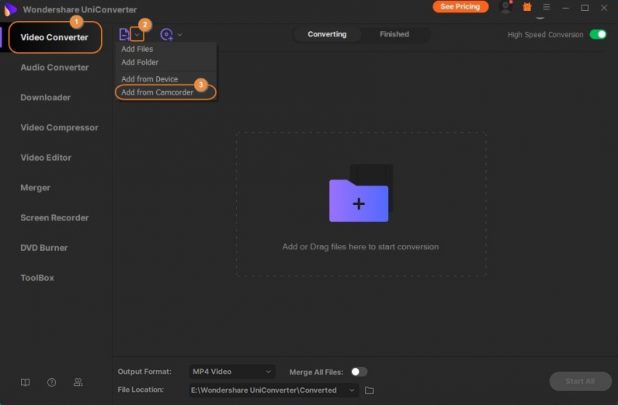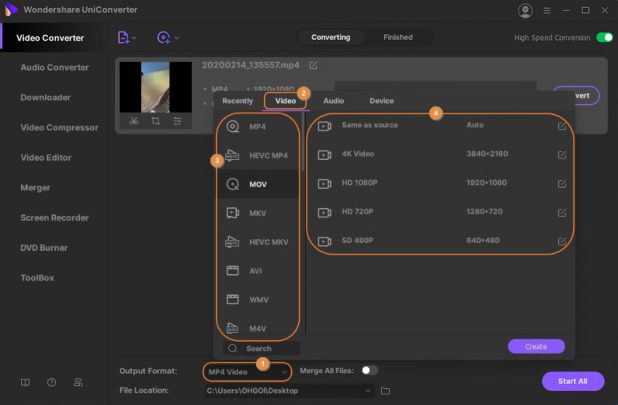Wondershare UniConverter will save you a lot of trouble for its powerful compatibility feature. You can simply import any audio or video file to convert. The optimized presets let you easily convert to your desired devices, like iPhone, iPad, Samsung, Xbox one, etc. Want to perfect your video before conversion? Now you can just grab the application to perfect your video by trimming, cropping, adding subtitle, etc. Bothered with large file conversion? Get the Wondershare UniConverter program to save your time spent on video conversion.
Get Started-Download & Install
For your Download & Install, you should launch UniConverter on your computer, and download the installation package, choose the right version to meet your needs. Double-click the setup file. Select your preferred language.
Key features:
- Conversion supported formats: Wondershare UniConverter ultimate software is not limited to convert videos only in the AVI and MP4 formats. This software supports 1000+ formats.
- Copyright protected videos: This software can easily convert copyright protected videos as well which is not possible in handbrake, so it is better than handbrake.
- Download: Download feature is there which enables you to download online videos as well from 1000+ sites. This software supports all major sites like YouTube.
- Recording feature: In the download tab there is recording feature also available which make is easy to record online videos, chat tools video calls or your computer screen to make tutorials.
- DVD burning feature: If you have some videos on your computer or mac and you want to save them for long life then you can use this program to burn them to DVD because it allows you to burn videos to DVD as well.
- Media server tab: Media server tab of the software makes it easy to share your computer screen to other devices and watch videos on big screen like apple TV.
- Customization: Wondershare UniConverter ultimate enables users to customize their videos by editing them. It can add subtitles automatically, trim, crop or rotate your videos.
- High quality conversion with great speed: This software can convert your videos in other formats without losing original quality of videos and convert your videos by 30x time’s faster speed than handbrake.
How to Convert Video from Camcorder
Because many camcorders record the footage in formats that are not recognized by many media players, having an efficient conversion tool installed on your computer becomes an essential ingredient of your videography process.
With Wondershare UniConverter, you can easily convert the videos recorded with a camcorder to any of your preferred, generally used format. Here’s what you need to do to make your recordings watchable on any computer or Android/iOS smart device.
Step 1 Access the videos on the camcorder.
Connect your camcorder to the computer, launch Wondershare UniConverter, make sure that the Video Converter category from the left pane is selected, click the drop-down button present next to the Add Files icon at the upper-left section of the center window, and click Add from Camcorder from the list that appears.
Step 2 Import videos to Wondershare UniConverter.
On the next box that comes up, select the videos that you want to convert, and click Add to Convert List from the bottom-right corner to import the clips to Wondershare UniConverter.
Step 3 Select an output format.
Click and open the Output Format menu from the bottom of the main window, go to the Video tab, pick a format you want to convert the videos to from the left list, and select an appropriate resolution from the right.
Step 4 Convert the videos.
Make sure that the High-Speed Conversion toggle switch present at the top-right corner is turned on, pick your preferred output folder in the File Location field at the bottom, and click Convert (or Start All for batch conversion).
Step 5 Access the converted videos.
Go to the Finished tab from the top of the main window and click Open from the right side of the converted videos to get to the output folder to access the produced files from there.
With the help of Wondershare UniConverter, you can convert, edit, compress, burn DVD, transfer videos and more. If you are looking for a powerful video converter, and want to have high output video quality, you’d better try Wondershare UniConverter.